Se stai leggendo questa guida, forse ti sarai imbattuto nel problema del monitoraggio di conversioni non presenti tra gli eventi standard di Facebook.
Immaginiamo infatti di impostare una campagna Facebook il cui obiettivo è la compilazione di un form e quindi la raccolta del lead. Gli eventi standard di Facebook si limitano tuttavia a tracciare i click sulla CTA o al massimo le visualizzazioni di una eventuale Thank you Page. Quindi in questo caso, l’unico dato reale effettivo che potremmo avere è quello del click sul form. Ma poi la submission è stata valida?
E se volessimo monitorare azioni diverse dal click su una CTA o da una pageview come potremmo fare? Possiamo definire dei nuovi attivatori di eventi per generare dei dati di conversione?
Ho la soluzione adatta a te, continua a leggere e scopri come creare l’evento di Compilazione Form per Facebook con Google Tag Manager.
Limiti del tracciamento degli eventi con Facebook
In particolare risulta chiaro a chi ha un po’ di esperienza, che lo strumento di configurazione delle conversioni standard di Facebook presenta dei limiti nel triggering di eventi particolari. Se immaginiamo ad esempio un form, possiamo tracciare il click sul bottone di submission. Tuttavia questo tracciamento non ci dà riscontro per i form non inviati (ad esempio, se non sono validi i campi), in quanto il sistema standard di Facebook traccia solo il click.
Stesso limite può essere riscontrato per chi atterra su una thank you page. Se vogliamo capire quali azioni hanno generato questa view ed inviare i dati al pixel come potremmo fare?
Perché utilizzare Google Tag Manager per tracciare l’evento Lead di Facebook
Misurare correttamente i lead è fondamentale per capire se la tua campagna su Facebook sta procedendo bene o se la tua strategia sta riscontrando qualche problemino.
In generale, configurare gli eventi standard di Facebook è davvero un gioco da ragazzi, grazie allo strumento di Configurazione degli eventi standard che trovi su Gestione Eventi.
Tuttavia, come spesso accade, le cose più semplici sono anche quelle che presentano maggiori limiti.
Al momento, infatti, Facebook presenta diversi limiti nel tracciamento di eventi complessi come lo scroll di una landing Page o la compilazione di un preciso form in una determinata pagina.
Tracciare con precisione (e in modo attendibile) un evento come la compilazione di un form può aiutare le tue campagne ad ottenere performance migliori e fornirti la possibilità di effettuare analisi con dati precisi.
Bando alle chiacchiere, passiamo alla pratica e scopriamo come creare il nostro tracciamento avanzato per la compilazione di un form!
Come creare il Tag per l’evento Facebook compilazione form
La prima cosa da fare per creare il nostro evento di compilazione del form è aprire Google Tag Manager e andare a creare il nostro Tag.
Nel nostro caso specifico possiamo utilizzare due metodi per la creazione del tag.
Il primo è utilizzando un tag di tipo HTML. In questo caso dovrai munirti del codice specifico per il tuo evento. Tranquillo, Facebook fornisce una lista di Eventi standard con relativo codice da cui puoi facilmente attingere.
Il secondo metodo è invece utilizzando il template “Facebook Pixel”. Per averlo ti basterà importarlo tra i tuoi template di Tag. Questo tipo di tag fa parte dei tanti creati dalla community di Google Tag Manager e, rispetto al tipo tag HTML, presenta una gestione più semplice e immediata.
Creazione evento Lead con tipo Tag “Facebook Pixel”
Qualora dovessi scegliere di procedere con il tag tipo Facebook Pixel il procedimento sarà il seguente:
- Facebook Pixel ID: il tuo ID Pixel Facebook
- Event Name: seleziona Standard e scegli l’evento Lead
Puoi settare il tuo tag come nell’immagine qui in basso:
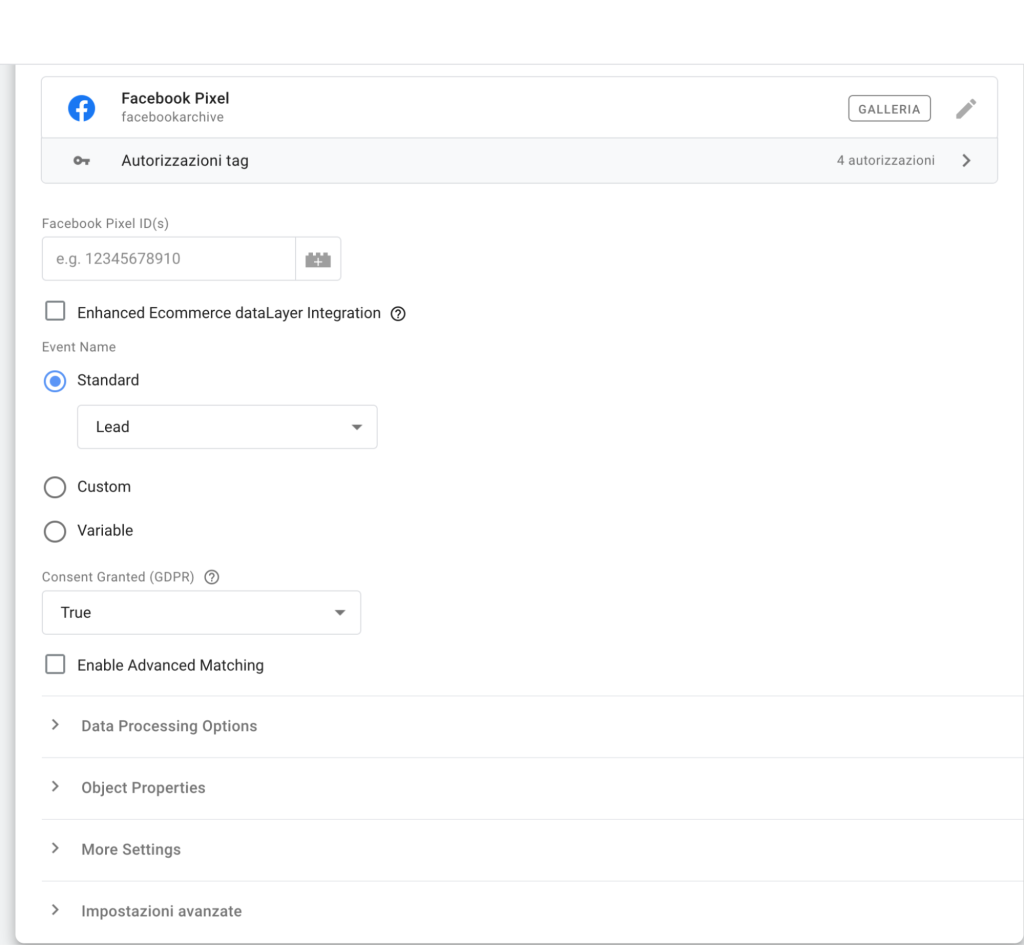
Utilizzare questo tipo di tag offre la possibilità di utilizzare un settaggio semplice e alla portata anche dei meno esperti.
Creazione evento Lead con tag HTML
Creare il tag con il tipo HTML non è difficile ma richiede qualche sforzo in più. Se utilizzi questo tipo di tag ti basterà andare su Tag e premere sul tasto Nuovo in alto a destra.
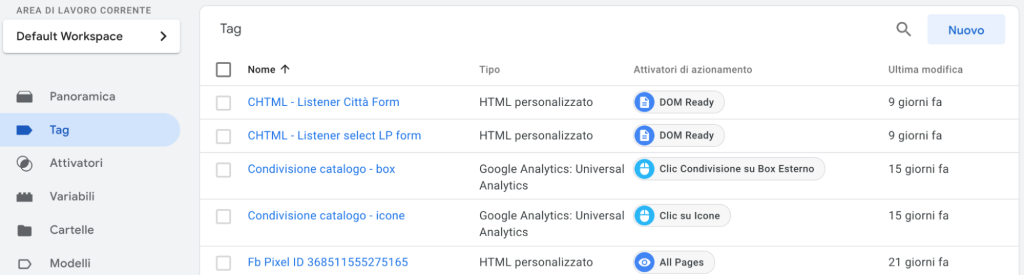
Una volta cliccato su Nuovo scegli come tipo di tag HTML personalizzato.
Nella casella di testo andremo a inserire il seguente codice:
<script> fbq(‘track’, ‘Lead’); </script>
Non è altro che il codice per creare il nostro famoso tag Lead.

Bene, la parte più facile è andata. Abbiamo creato il nostro tag, tuttavia, manca ancora un trigger per attivare l’evento. In pratica, abbiamo inserito il nostro codice evento ma non gli abbiamo ancora detto quando dovrà attivarsi. Per farlo creeremo un attivatore per il nostro tag.
Come creare l’attivatore per il tag
Ora che hai creato il tuo tag non ti resta che abbinargli un trigger, ovverosia un evento di attivazione. Per farlo vai su Attivatori nella dashboard di sinistra e clicca successivamente clicca su Nuovo.
Google Tag Manager mette a disposizione un attivatore adatto alla situazione, l’attivatore Invio modulo. Per configurarlo ti basterà seguire questi semplici passi:
- Seleziona come tipo di attivatore Invio modulo.
- Seleziona Attendi Tag e imposta 2000 millisecondi.
- Seleziona anche il tasto Verifica convalida.
Ora non ti resta che settare le condizioni di attivazione.
In pratica dobbiamo indicare al nostro attivatore in che pagina dovrà agire.
Nel nostro caso il form incriminato si trova sulla pagina https://www.neting.it/contatti Impostiamo quindi Page Path con la parte finale del percorso della pagina su cui è presente il form da monitorare.
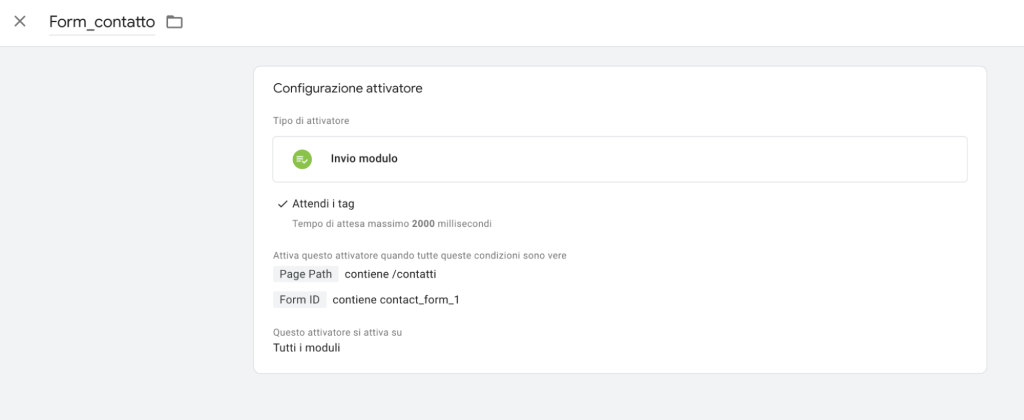
ATTENZIONE: L’attivatore Form compilato non sempre regala soddisfazioni. Qualora non dovesse funzionare ti consiglio di utilizzare l’attivatore Visualizzazione di un elemento.
Per settarlo al meglio ti basterà individuare il selettore CSS successivo alla compilazione del form (il classico messaggio “Hai completato la registrazione” e simili).
Ecco un esempio di settaggio da cui prendere spunto:
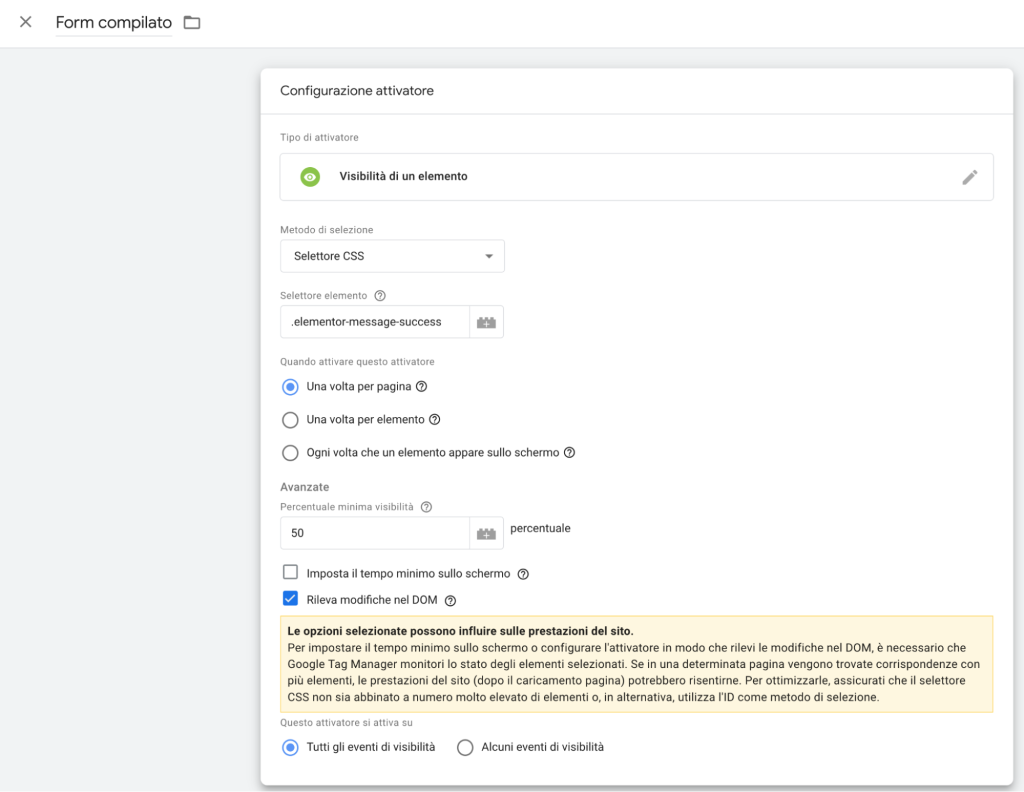
Il momento della verità: la modalità debug
Ora che abbiamo creato sia il tag che l’attivatore, non dobbiamo fare altro che testarlo per accertarne il corretto funzionamento. Apri la modalità Debug e compila il form sul tuo sito. Torna sulla pagina del Debug di Google Tag Manager e, se hai fatto tutto nel modo corretto, dovresti trovare il tuo tag tra i “fired”, proprio come nell’immagine qui sotto:

Conclusioni
Una volta che avrai attivato il tuo tag, nel giro di qualche minuto, sulla gestione eventi di Facebook comparirà l’evento Lead (Contatto).
Naturalmente questo tutorial può essere replicato per qualsiasi evento standard di Facebook in maniera abbastanza simile.
Creare gli eventi di Facebook tramite Google Tag Manager ti consentirà di monitorare con maggior precisione conversioni più complesse come la compilazione di un form o lo scroll di una landing page. Se hai dei dubbi o qualche difficoltà con gli strumenti di Google Tag Manager affidati a degli esperti, contatta Neting!