Se non hai ancora installato l’API Conversion di Facebook e cerchi un modo per farlo sei nel posto giusto. Il tuo clic non sarà invano perché sto per spiegarti come integrare Facebook API Conversion con l’integrazione partner di Google Tag Manager Server Side.
Preparati, perchè sto per parlarvi di come (e per quale motivo) implementare l’API Conversion con l’integrazione partner di Google Tag Manager.
Cos’è l’API Conversion di Facebook?
Ricordi? Abbiamo già parlato dell’API Conversion di Facebook, del suo grande potenziale e dei vantaggi per le tue campagne su Facebook Ads (se ti sei perso quella puntata ti propongo di recuperarla qui).
Tuttavia, un breve ripasso prima di un po’ di sana pratica non fa mai male.
Iniziamo allora. Cosa cavolo è l’API Conversion di Facebook?
L’API Conversion è lo strumento creato da Facebook che permette di raccogliere e gestire i dati per le tue campagne ads, proprio come il pixel che già utilizzi. A differenza del Pixel però, l’API Conversion non si affida ai browser web ma condivide i dati direttamente dal tuo server a quello di Facebook.

Tutto molto interessante, ma come si installa l’API Conversion di Facebook?
Tre modi per installare L’API conversion
Facebook ci offre tre modi per installare l’API Conversion:
- Tramite il gateway dell’API Conversion.
- Fornendoci le istruzioni per la configurazione manuale.
- Attraverso un’integrazione partner (come Google Tag Manager).
Facebook offre quindi tre strade alternative per installare l’API Conversion (le guarderemo nel dettaglio nei prossimi paragrafi) ma se già utilizzi Tag Manager per tracciare le tue conversioni e creare gli eventi di Facebook l’integrazione partner con Tag Manager è senza dubbio la soluzione migliore.
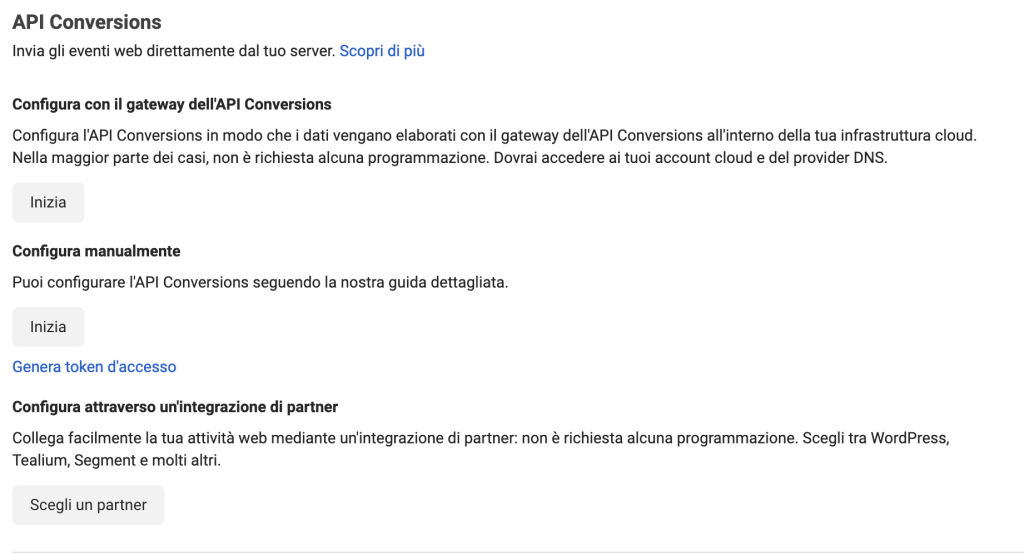
Installare l’API Conversion tramite Gateway API
Sicuramente il metodo più semplice per installare l’API Conversion, tuttavia non il più completo. Inoltre, per installare l’API Conversion tramite il Gateway API dovrai avere accesso ai tuoi account cloud (Amazon AWS) e del provider DNS. Non è tuttavia richiesta nessuna competenza di programmazione e l’installazione richiede davvero pochi minuti.
Configura manualmente l’API Conversion
Calma, avviso ai naviganti: la configurazione manuale non è proprio il metodo più raccomandato se non hai delle basi da sviluppatore. Dovrai accedere all’ambiente del tuo server e avere esperienza di scrittura di codice.
Installare APi Conversion con Tag Manager
E veniamo alla soluzione ideale, l’installazione tramite integrazione partner.
Perché ideale?
Semplicemente perché Facebook ti consente di installare l’API Conversion tramite uno dei tanti partner, tra cui Google Tag Manager.
Se hai già letto il nostro articolo sul perché dovresti tracciare le tue conversioni Facebook con Tag Manager allora conoscerai molto bene i vantaggi che GTM può offrire alle tue campagne Facebook Ads, primo tra tutti la possibilità di andare oltre gli eventi standard di Facebook e la possibilità di creare eventi precisi e personalizzati.
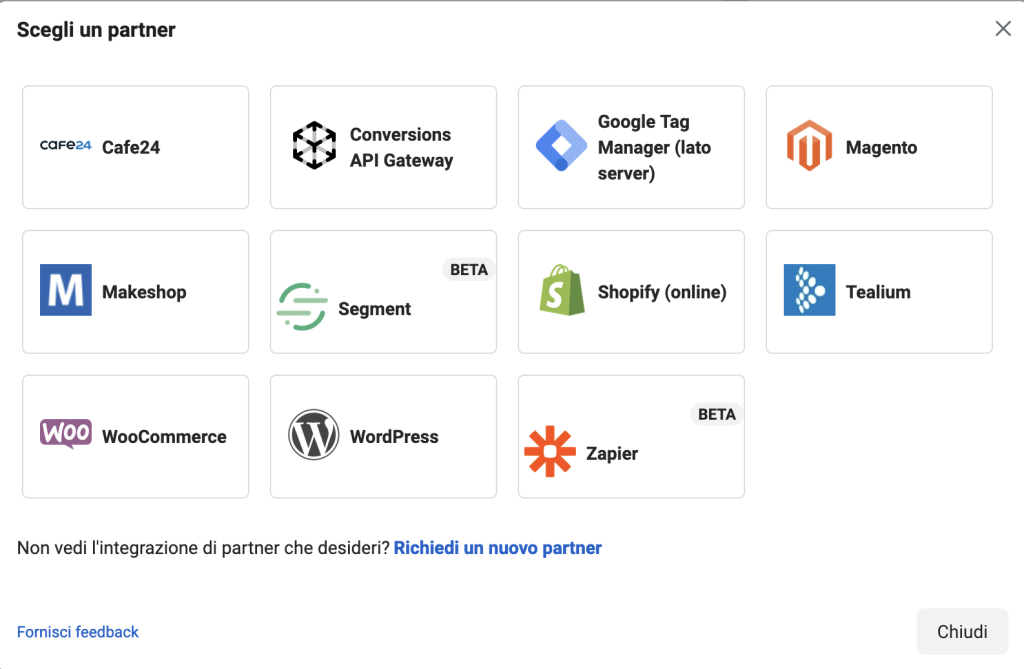
Come integrare API Conversion di Facebook con Tag Manager
Per installare l’API Conversion di Facebook con Google Tag Manager ti serviranno quattro semplici ingredienti:
- Un contenitore web su Google Tag manager.
- Un contenitore server su Google Tag Manager.
- Google Analytics 4.
- Tag di installazione di Google Analytics 4 sul tuo contenitore web.
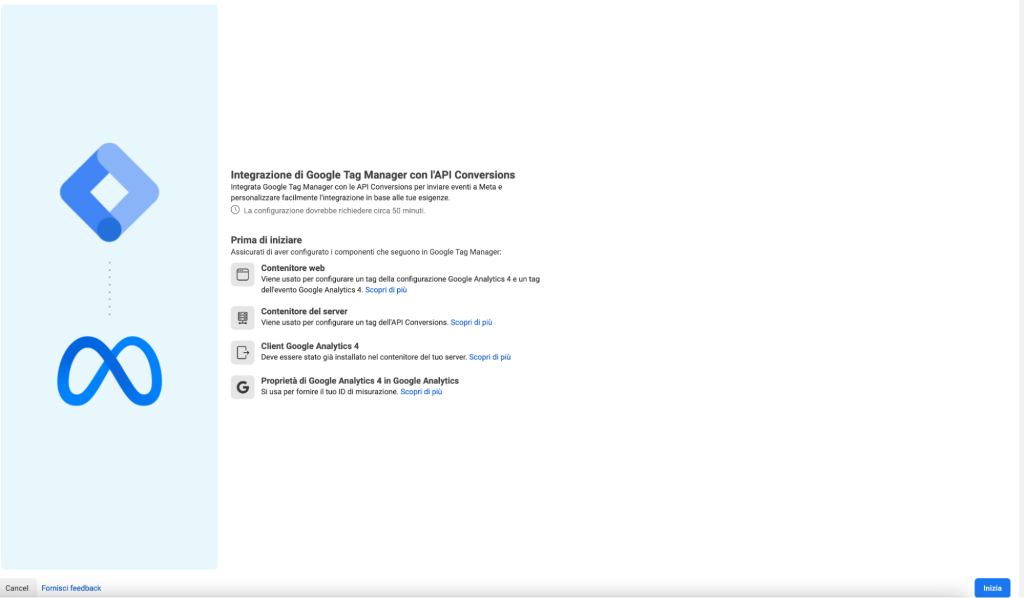
Come configurare l’API Conversion di Facebook con Google Tag manager
Come prima cosa recati sulla dashboard della Gestione Eventi del tuo Business Facebook, nelle impostazioni troverai la sezione dedicata all’installazione dell’API Conversion. Per iniziare ti basterà cliccare su Configura attraverso un’integrazione partner.
Ti apparirà la schermata in cui scegliere il partner, scegli Google Tag Manager e prosegui.
Nella schermata successiva ti appariranno i requisiti per poter procedere all’installazione (gli stessi che abbiamo già elencato sopra).
Nella sezione successiva ti verrà chiesto quale pixel vuoi utilizzare per la tua configurazione.
Una volta scelto il pixel dovrai quindi indicare i contenitore Tag Manager Web e Server su cui installare l’API Conversion.
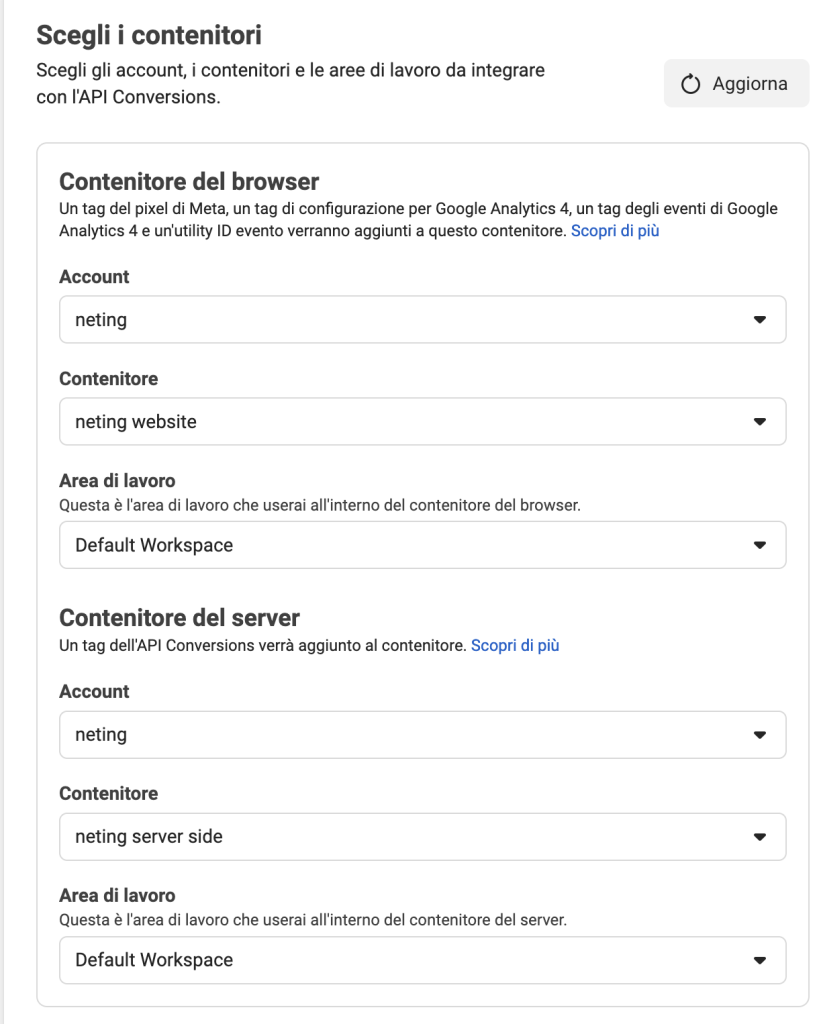
Installazione delle risorse
Una volta scelti i contenitori è il momento di passare alla fase di installazione delle risorse (i tag, le variabili e gli attivatori per i tuoi contenitori GTM).
Facebook, come prima cosa ti chiederà se nel tuo contenitore web hai già installato il tag di configurazione di Google Analytics 4. Non preoccuparti e spunta la casella È installato.
Nella schermata successiva Facebook ti chiederà tre cose fondamentali:
- l’ID di misurazione di Google analytics 4 (lo trovi nel tuo Data Stream di Analytics 4);
- l’URL del tuo contenitore Server;
- l’attivatore da scegliere per i tuoi eventi server (puoi scegliere i singoli attivatori presenti nel tuo contenitore web o un attivatore generico).
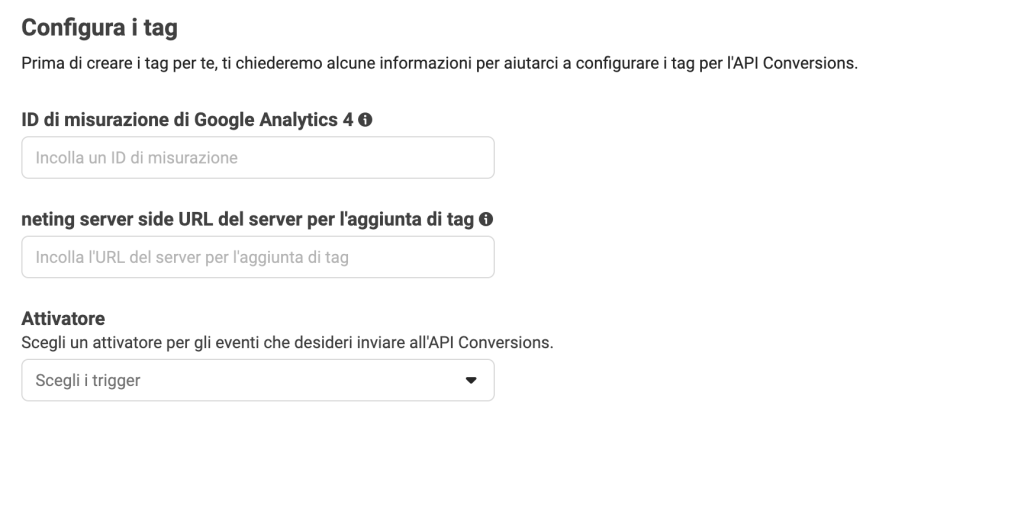
Imposta quindi l’ID di misurazione, URL Server e attivatore e procedi con il processo di installazione.
Perfetto, fatto!
A questo punto, se hai fatto tutto nel modo giusto, Facebook avrà installato sul tuo contenitore web:
- 4 Tag.
- 2 Attivatori.
- 8 Variabili.
I nuovi tag aggiunti con l’integrazione
Tag di configurazione di GA4: questo tag semplicemente installa Google Analytics 4 sul tuo contenitore web.
Tag Evento di GA4: è il tag che prende il nome e i parametri degli eventi in maniera dinamica, grazie alle variabili installate.
Tag Custom HTML: per l’installazione del Pixel di Facebook
Tag Custom HTML: per gli eventi del Pixel di Facebook
I nuovi attivatori installati
I nuovi attivatori installati invece sono 2 e sono:
Un attivatore per tutti gli eventi che hai scelto di tracciare lato server per il tuo contenitore web.
Un attivatore di tipo personalizzato che si attiva su tutti gli eventi nel tuo contenitore server.
Le nuove variabili
Discorso più lungo per le variabili, sono ben 8 e sostanzialmente funzionano in modo da prendere i parametri del data layer. Tra i parametri ci sono la valuta, l’oggetto items, l’ID dell’evento, il valore dell’evento, il nome degli eventi ei dati utente del data layer.
Tag e attivatori del contenitore server
All’interno del tuo contenitore server troverai il tag creato con il modello Facebook API Conversion, con impostati il token d’accesso API e l’ID del pixel. L’attivatore invece sarà di tipo custom e funzionerà su tutti gli eventi.
Testa il collegamento con la modalità debug di GTM e il Testa Eventi di Facebook
Una volta terminata la configurazione non ti resta che debuggare tutto e scoprire se i nuovi tag funzionano. Per farlo dovrai prima utilizzare il debug di GTM e poi il Testa Eventi di Facebook.
Testare gli eventi con la modalità debug di GTM
Per testare i tag creati ti basterà aprire la modalità debug e far attivare l’evento. Se avrai fatto tutto nel modo giusto troverai i tag appena creati tra i fired.
Lasciando aperta la modalità debug del contenitore web puoi anche monitorare il corretto funzionamento dei tag del tuo contenitore server sulla modalità debug server.
Testare gli eventi con il testa eventi di Facebook
Per debuggare gli eventi e verificare che Facebook stia effettivamente tracciando lato server e che la tua API Conversion funzioni, dovrai utilizzare il Testa Eventi presente su Gestione Eventi.
Prima però dovrai inserire il codice di Test fornito da Facebook all’interno del tag API del tuo contenitore server (ricorda: una volta terminato il test non dimenticare di rimuovere il codice test)
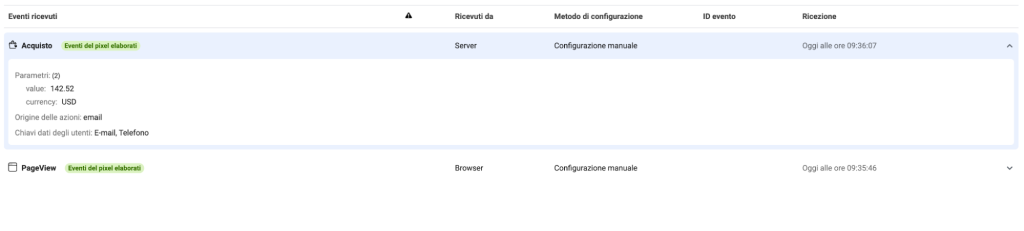
Conclusioni
Se utilizzi già Google Tag Manager per tracciare le conversioni di Facebook, l’integrazione messa a disposizione in collaborazione con Google Tag Manager rappresenta uno strumento indispensabile.
Purtroppo però la sola integrazione guidata di Facebook per GTM non è abbastanza.
Non sempre il processo di deduplicazione va a buon fine subito dopo l’integrazione partner e potrebbe quindi essere necessario intervenire per settare gli event_id al meglio. Inoltre, sarebbero da configurare tutti i parametri del data layer e le variabili di livello dati di Facebook (cosa non proprio scontata).
